Zoek op trefwoord
Inhoudsopgave
In dit gedeelte kunt u belangrijke plaatsen op de kaart markeren, routes maken en zones tekenen. Routes en zones kunnen in evenementen worden gebruikt om objectbewegingen te regelen en rapporten om gedetailleerde informatie over een bepaald object te krijgen. Wanneer de auto of vracht bijvoorbeeld op het gewenste punt aankomt, kunt u een e-mailmelding of een sms-bericht ontvangen.
Alle plaatsen kunnen worden toegewezen aan een groep, geïmporteerd, geëxporteerd en verwijderd. Gebruik de knoppen Groepen, Importeren, Exporteren, Verwijderen.
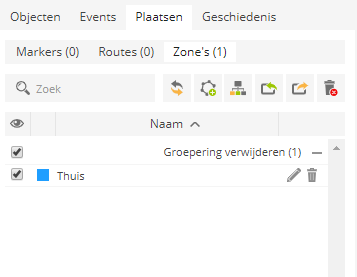
- Markeringen – hiermee kunt u nieuwe maken en alle beschikbare markeringen bekijken.
- Routes – maak routes, kunnen in evenementen worden gebruikt om de ingang en uitgang van een vooraf gedefinieerde route te regelen.
- Zones – maakt het mogelijk om nieuwe te maken en alle beschikbare zones te bekijken, kan worden gebruikt in evenementen om de ingang en uitgang van een vooraf gedefinieerde zone te regelen.
- Zoeken – zoek plaatsen op naam.

- Opnieuwladen
- Vermelding maken.
- Groepen.
- Importeren – markeringen, routes of zones importeren. Ondersteunde bestandstypen voor import: CSV, PLC, KML
- Exporteren – exporteer markeringen, routes of zones.
- Items verwijderen – verwijdert alle items.
- Zichtbaarheid aanvinkvakje – schakelt de zichtbaarheid van plaatsen op de kaart in of uit.
- Zonekleur of markeringspictogram – kleur van zonepolygoon of formaatmarkeringspictogram.
- Plaatsnaam – zone- of markernaam.
- Bewerken – zone of markering bewerken.
- Verwijderen – verwijder de gekozen zone of markering.
Plaatsen importeren
Markeringen, routes en zones kunnen worden geïmporteerd met CSV-, PLC- en KML-bestanden.
Ga als volgt te werk om markeringen, routes of zones te importeren:
- Klik in het linkervenster op het tabblad Plaatsen.
- Kies de juiste subsectie.
- Klik op de importknop.
- Kies bestand voor gegevensimport.
CSV voorbeelden
Markers
Met Markers kunt u verschillende kaartlocaties markeren door pictogrammen op de kaart te plaatsen.
Markering toevoegen
Om de marker op de kaart te plaatsen, doet u het volgende:
- Klik in het linkervenster op het tabblad Plaatsen.
- Kies de sectie Markeringen.
- Klik op markering toevoegen.
- Het venster Markereigenschappen verschijnt.
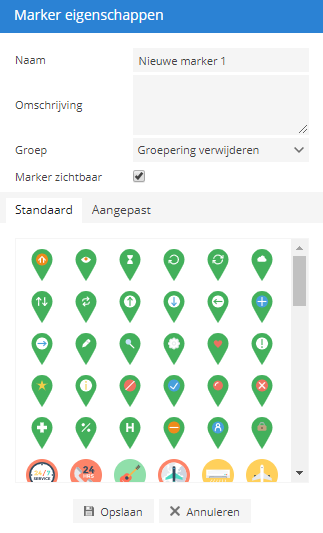
Marker bewerken
- Klik in het linkervenster op het tabblad Plaatsen.
- Kies de sectie Markeringen.
- Klik in de lijst met markeringen op het pictogram Bewerken.
- Bewerk de benodigde informatie.
- Om de markeringspositie te wijzigen, klikt u met de linkermuisknop op de nieuwe kaartpositie.
- Wijzigingen opslaan.
Routes
In het gedeelte Routes kunt u routes maken en deze gebruiken om meldingen over in- en uitgangen te ontvangen. Met deze functie kunt u de objectafhankelijkheid van de route volgen.
Route toevoegen
Om de route toe te voegen, doet u het volgende:
- Klik in het linkervenster op het tabblad Plaatsen.
- Kies het gedeelte Routes.
- Klik op de knop Route toevoegen.
- Het venster met route-eigenschappen verschijnt.
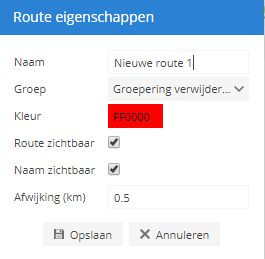
- Klik met de muis op de kaart om een routepunt toe te voegen.
- Dubbelklik voegt het laatste punt toe.
- Sleep punten om de route te wijzigen. Verplaats de muiscursor naar het punt en druk op de toets “Del” op het toetsenbord om het te verwijderen.
- Wijzigingen opslaan.
Opmerking: bestaande punten van de historie kunnen worden geëxporteerd als een route die kan worden geïmporteerd in Plaatsen / Routes.
Zones (geofences)
Zone toevoegen
Ga als volgt te werk om zone toe te voegen:
- Klik in het linkervenster op het tabblad Plaatsen.
- Kies het gedeelte Zones.
- Klik op de knop Zone toevoegen.
- Het venster Zone-eigenschappen verschijnt.
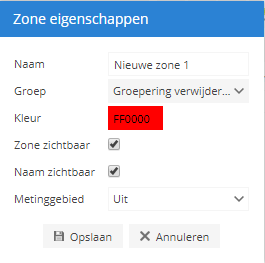
- Klik met de muis op de kaart om een zone-punt toe te voegen.
- Dubbelklik voegt het laatste punt toe.
- Sleep punten om de zone te wijzigen. Verplaats de muiscursor naar het punt en druk op de toets “Del” op het toetsenbord om het te verwijderen.
- Wijzigingen opslaan.
Zone bewerken
Ga als volgt te werk om zone te bewerken:
- Klik in het linkervenster op het tabblad Plaatsen.
- Kies het gedeelte Zones.
- Kies zone en klik op Zone bewerken knop.
- Zonepunten verschijnen.
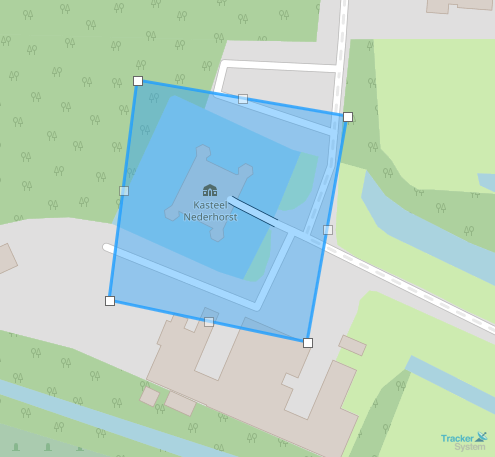
- Sleep een willekeurig punt naar de gewenste positie.
- Wijzigingen opslaan.
Groepen
Ga als volgt te werk om een groep toe te voegen:
- Klik in het linkervenster op het tabblad Plaatsen.
- Klik op groepen knop.
- Het venster Groepen verschijnt.
Ga als volgt te werk om een groep toe te voegen:
- Druk in het venster Groepen links onderaan op de knop.
- Het venster met de eigenschappen van de plaatsengroep verschijnt.